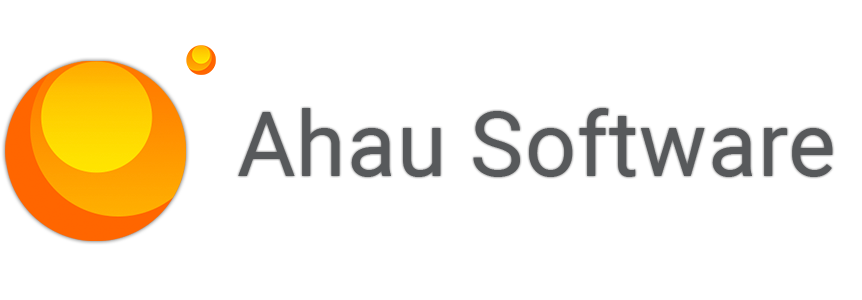Request a demo
Just type your contacts and choose a date
By continuing, you accept the Terms Of Use, the processing of my personal data on the conditions and for the purposes specified in the Privacy Policy.
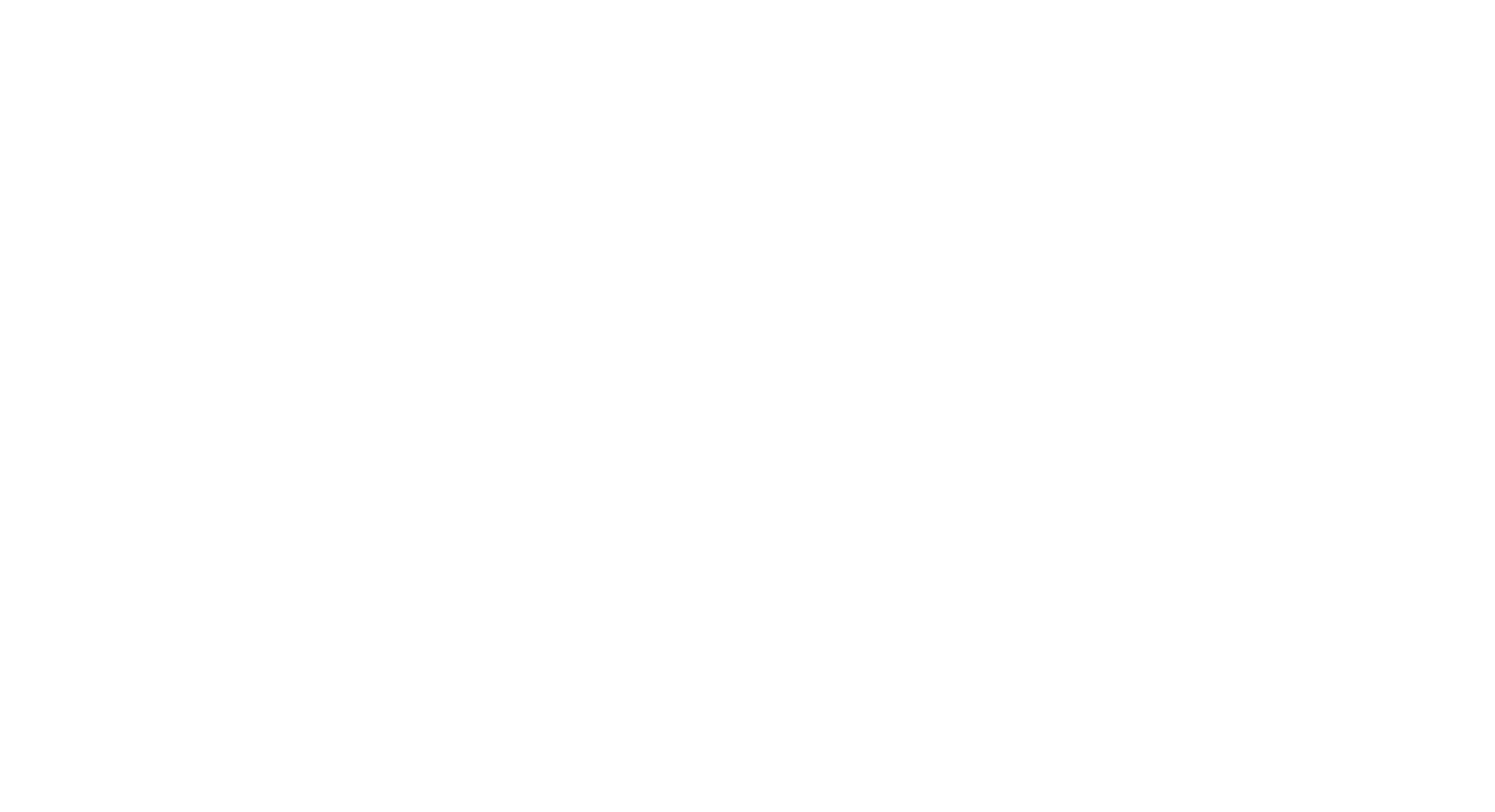
Get a Quote
By continuing, you accept the Terms Of Use, the processing of my personal data on the conditions and for the purposes specified in the Privacy Policy.
Newsletter Easy Projects for Adobe Creative Cloud
Subscribe to our email newsletter Easy Projects for Adobe Creative Cloud
By continuing, you accept the Terms of Use, the processing of my personal data on the conditions and for the purposes specified in the Privacy Policy.

Let's go!
Download the latest version and subscribe to our email newsletter for useful tips and getting started.
By continuing, you accept the Terms of Use, the processing of my personal data on the conditions and for the purposes specified in the Privacy Policy.
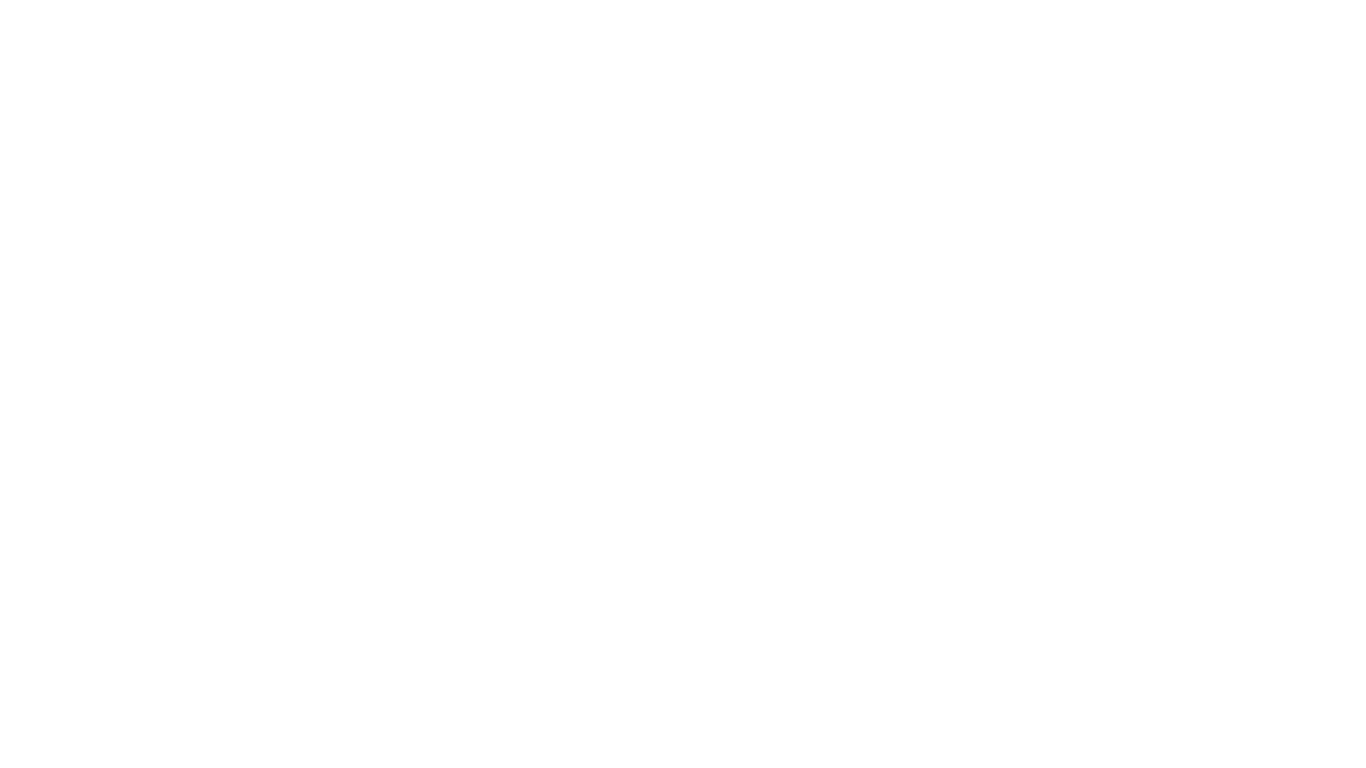
Let's go!
Download the latest version and subscribe to our email newsletter for useful tips and getting started.
By continuing, you accept the Terms of Use, the processing of my personal data on the conditions and for the purposes specified in the Privacy Policy.
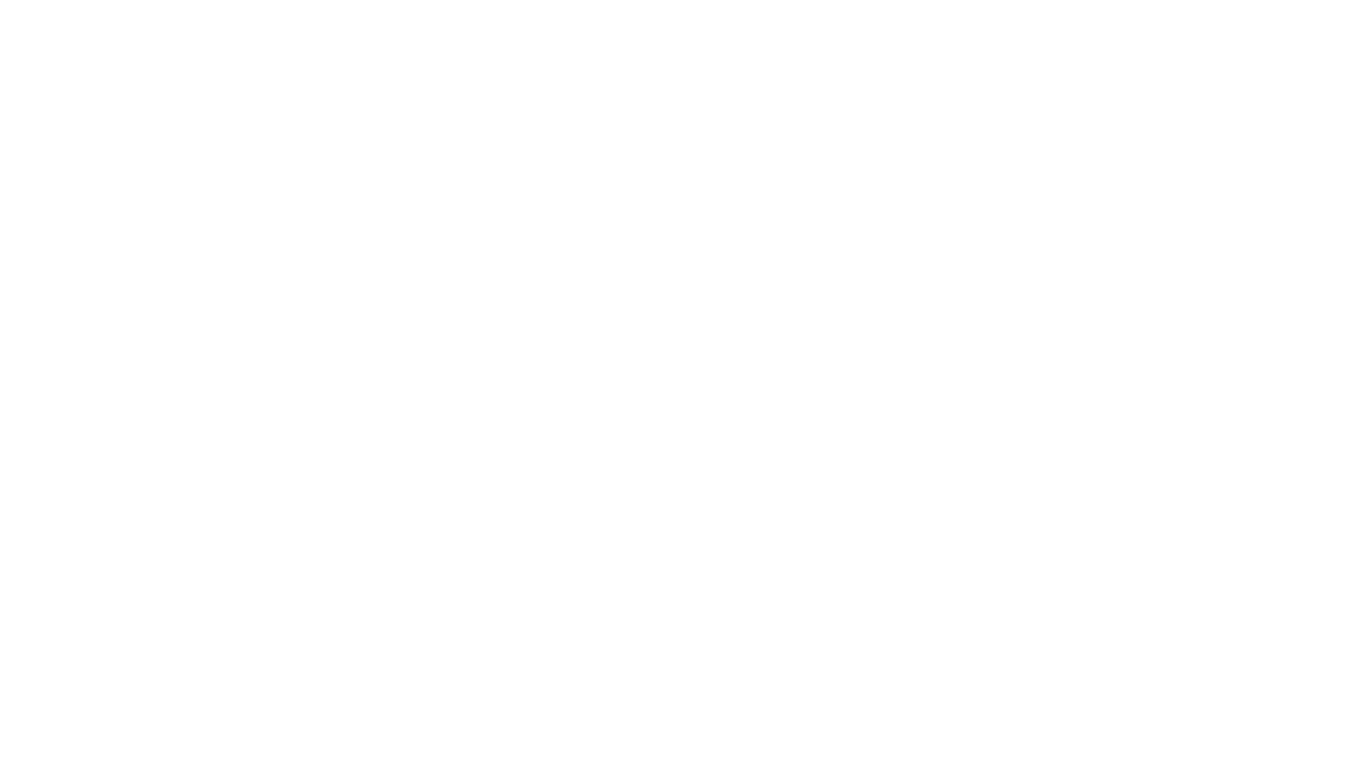
Let's go!
Download the latest version and subscribe to our email newsletter for useful tips and getting started.
By continuing, you accept the Terms of Use, the processing of my personal data on the conditions and for the purposes specified in the Privacy Policy.
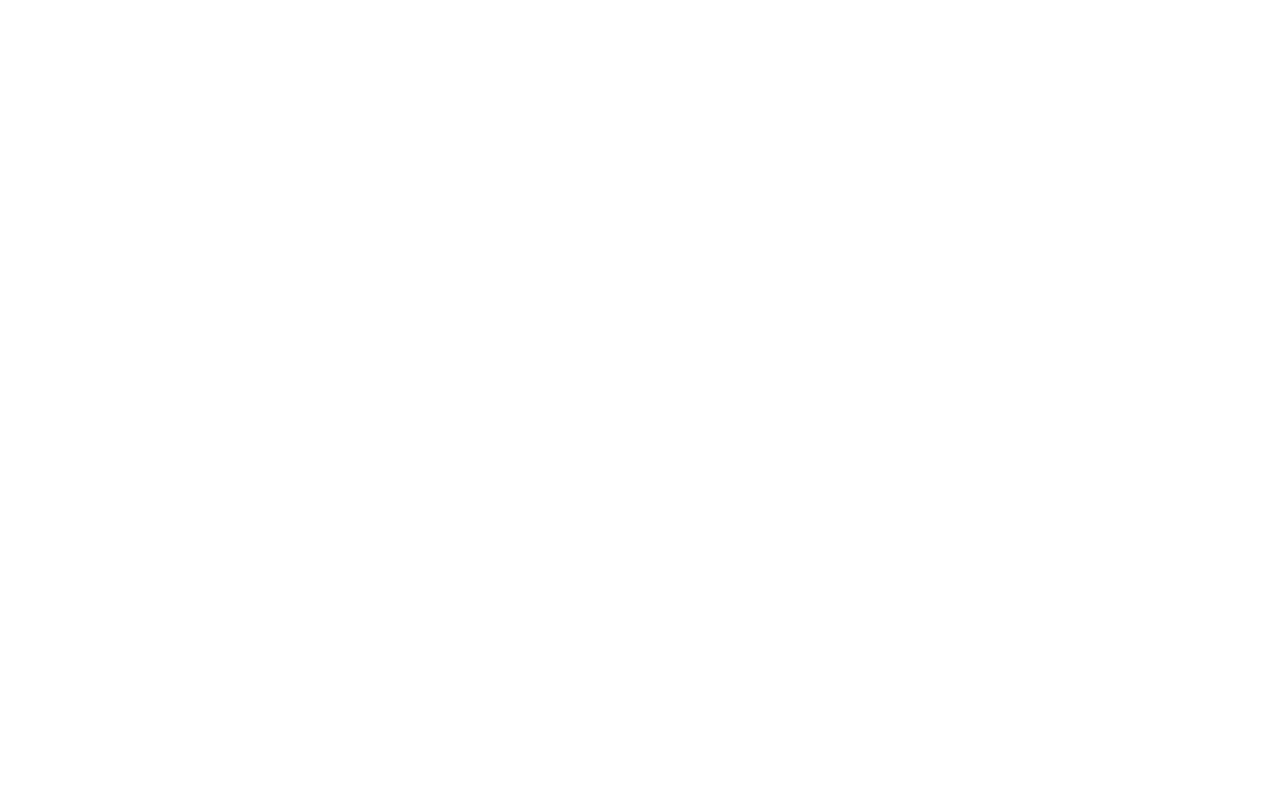
Let's go!
Download the latest version and subscribe to our email newsletter for useful tips and getting started.
By continuing, you accept the Terms of Use, the processing of my personal data on the conditions and for the purposes specified in the Privacy Policy.
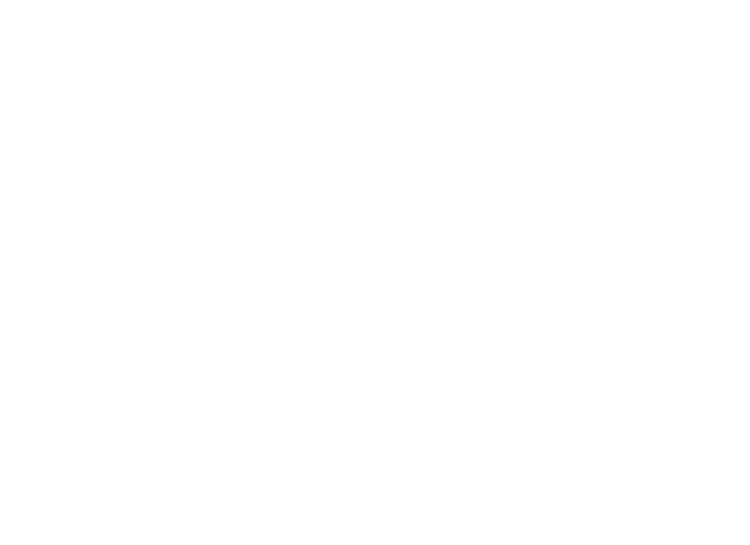
Let's go!
Download the latest version and subscribe to our email newsletter for useful tips and getting started.
By continuing, you accept the Terms of Use, the processing of my personal data on the conditions and for the purposes specified in the Privacy Policy.
INSTALLATION FOR ORGANIZATION
We recommend that you manage the add-in for your Exchange Online organization via Centralized Deployment in the Office 365 admin center. For more information, see Manage deployment of Office 365 add-ins in the Office 365 admin center.
Before you begin, see Determine if Centralized Deployment of add-ins works for your Office 365 organization.
Before you begin, see Determine if Centralized Deployment of add-ins works for your Office 365 organization.
- Where to sign in to Office 365 for business with your work account.
- Select the app launcher icon in the upper-left, and choose Admin.
TIP: Admin appears only to Office 365 admins.
- In the navigation menu, choose Settings > Services & add-ins.
- If you see a message on the top of the page announcing the new Office 365 admin center, click the message to go to the Admin Center Preview (see About the Office 365 admin center).
- Choose Deploy Add-in at the top of the page.
- Choose from one of the following options on the Centralized Deployment page:
- I have the manifest file (.xml) on this device: For this option, select Browse to locate the manifest file (.xml) that you want to use.
- I have a URL for the manifest file: For this option, type the URL in the field provided.
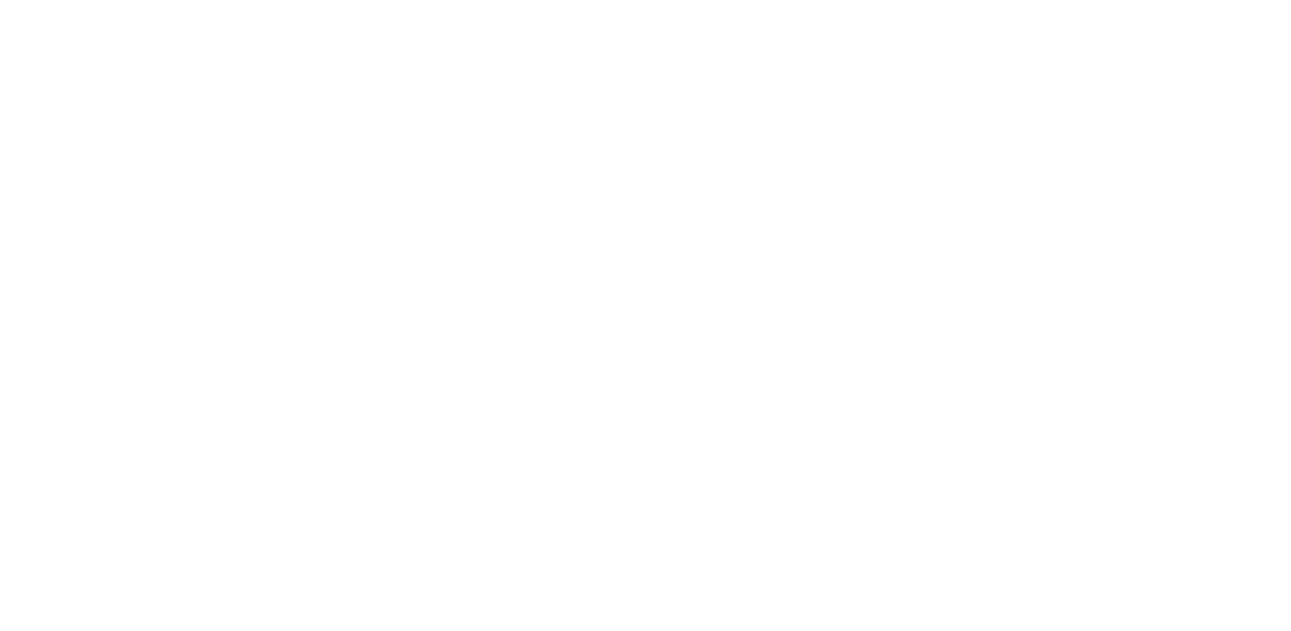
7. Select Next.
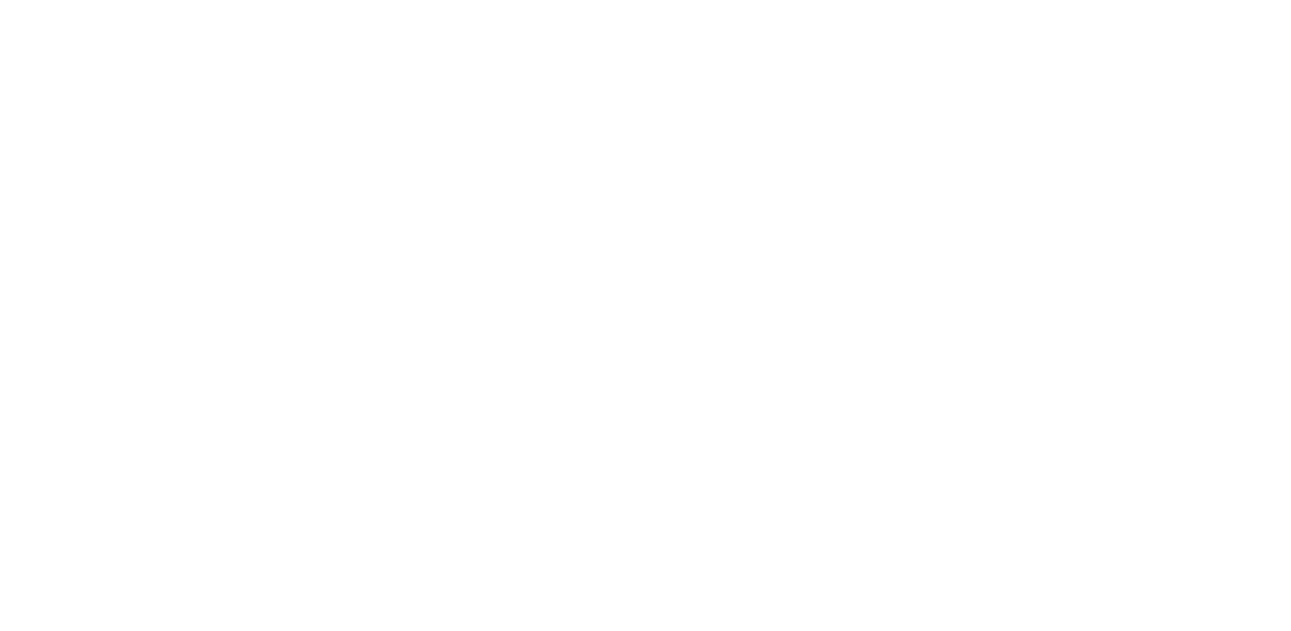
8. Specify who has access, select either Everyone or Specific users/groups. Use the Search box to find the users or groups who you want to deploy the add-in to.
9. Select Deploy now and please wait.
9. Select Deploy now and please wait.
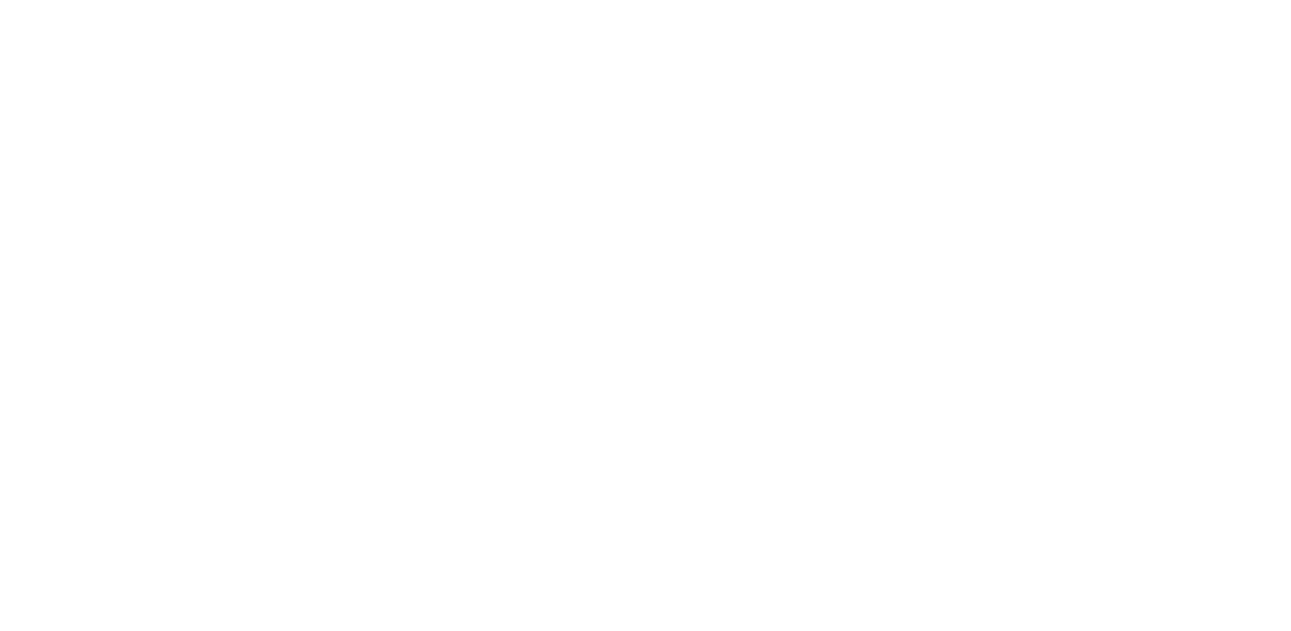
10. When finished, choose Save, review the add-in settings, and then select Close.

11. You now see the add-in along with other apps in Office 365.
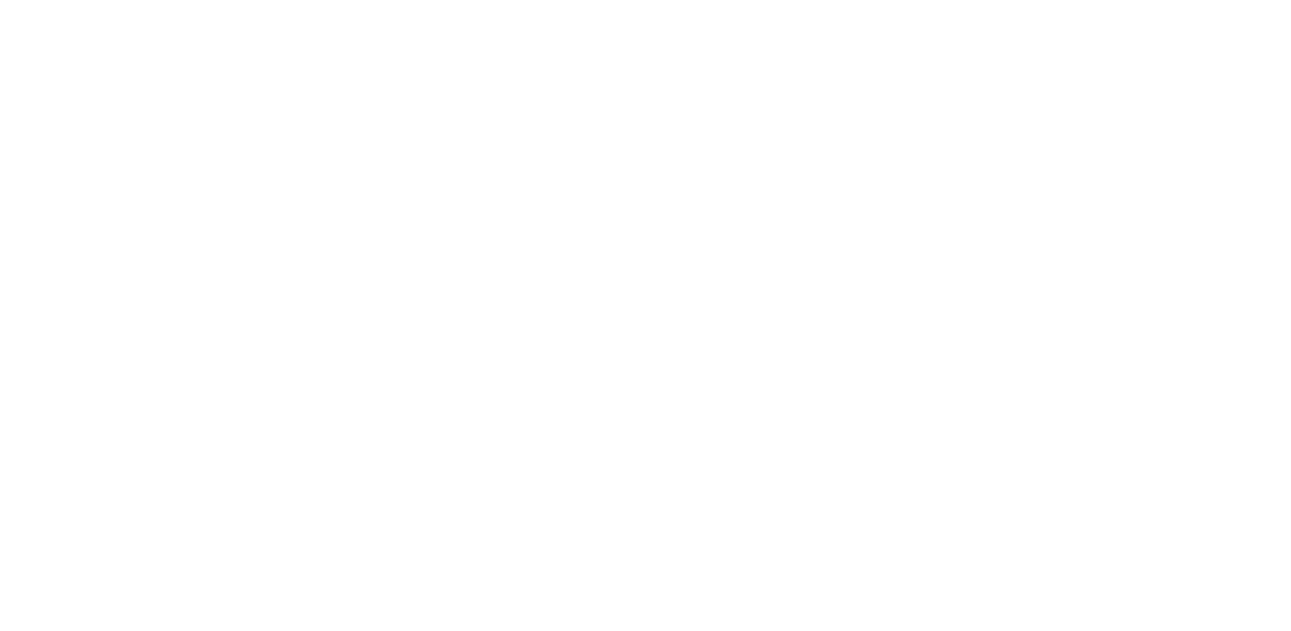
ADD-IN STATES
The following table describes the states that apply to an add-in.
Consider deleting an add-in if no one is using it any more. Turning off an add-in may make sense if an add-in is used only during specific times of the year.
END USER EXPERIENCE
Now that you've deployed the add-in, your end users can start using it in their Office applications (see Get Started). The add-in will appear on all platforms that the add-in supports.

User guide for start using the Outlook Add-In for Office 365
Install package for the Outlook Add-In for Office 365
The license agreement to use the Outlook Add-In for Office 365
The privacy policies of Outlook Add-In for Office 365
Knowledge Base of the Easy Projects Outlook Add-In for Office 365